みなさんこんにちは。
サカモトフタマ(@sakamotofutama)です。
最近ブログをはじめた僕ですが、実際にブログを立ち上げて記事を書けるようになるまで結構いろいろやることがありました。
これからブログを始めようという方の参考になるように、手順をまとめてみようと思います。
ど初心者ならではのはまってしまったポイントなどを重点的に解説します。
ワードプレスを使ったブログで、テーマはひつじアフィリエイトさんの「JIN」というテーマを使った方法です。
この記事で伝えたいこと
まずは「a8.net」に登録だ
とにもかくにも「a8.net」に登録しましょう。
「a8.net」は広告主と僕たちブログサイトに広告を載せたい人をつなぐ、アフィリエイトサービスといわれるものです。
他にもアフィリエイトサービスを行っている会社はたくさんありますが、自分のブログやサイトがなくても無料ですぐに登録ができるのは「a8.net」だけですので、とにかくとっかかりとして登録してしまいましょう。
A8.netの申し込みページはこちらブログの収支を管理しよう
いずれ、ブログがたくさんの人に見てもらえるようになったようになったあかつきには、税金の申告のためにブログによって発生した収入と支出を管理する必要があります。
そのために、ブログ専用の銀行口座と支払い用のクレジットカードを作りましょう。
既にいくつか銀行口座やクレジットカードを持っていて、生活費やネットショッピングと別に管理できるものがあればそれを使ってもいいですね。
自分の独自ドメインを取得しよう
ワードプレスでブログをはじめるには、自分の住所のような独自ドメインが必要です。
あとで書きますが、いろいろなレンタルサーバーを検討した結果、僕はコストとパフォーマンスのバランスから考えて「ロリポップサーバー」にしました。
「ロリポップサーバー」に登録するドメインだったら、「ムームードメイン」が一番楽です。
正直ドメインはどこでとってもあまり変わらないような気もしますので、一番設定が簡単な「ムームードメイン」にします。
年間920円(税抜)からの格安ドメイン取得サービス─ムームードメイン─
ドメインを取得するときは「ムームーDNS」で取得しておくと後々の設定が楽です。
WHOIS情報公開設定は「弊社情報を代理公開」にしましょう。
WHOIS情報公開設定を「登録者情報」にしてしまうと、あなたの個人情報がネット上で公開されてしまいます。
「弊社情報を代理公開」にしておくと代わりにムームードメインの情報が公開され、あなたの個人情報は公開されません。
レンタルサーバーを契約しよう
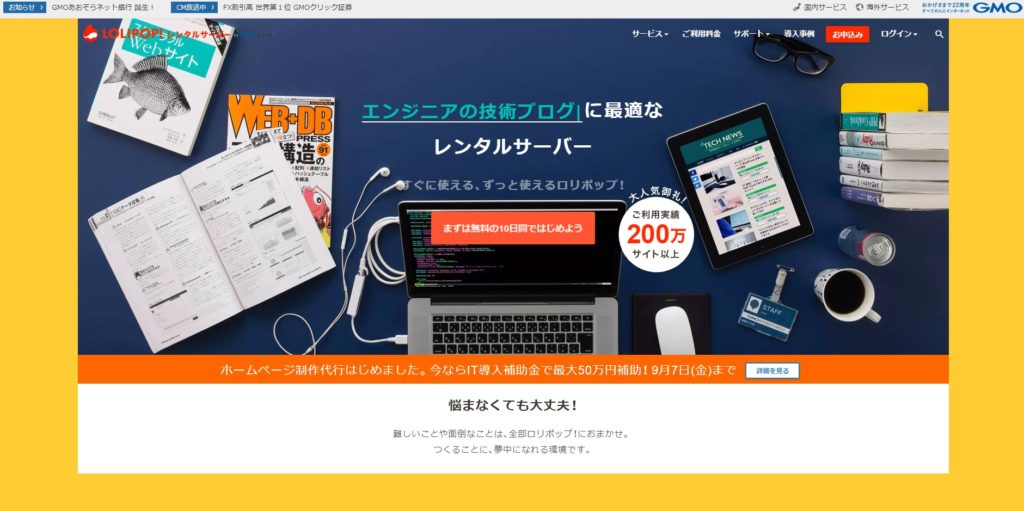
さきほど書きましたが、レンタルサーバーは「ロリポップサーバー」にしました。
他にもベテランブロガーの方々がこぞってお勧めしている「エックスサーバー」とかあったんですが、収入が発生するかどうかもわかりませんし、コストを考えて僕は「ロリポップサーバー」のスタンダードプランにしました。
国内最大級の個人向けレンタルサーバー『ロリポップ!レンタルサーバー』は、
月額100円(税抜)~で容量最大400GB!しかも安いだけじゃなく
大人気WordPressの簡単インストール/ウェブメーラーなど
機能も満載!共有/独自SSLもバッチリ対応でセキュリティ対策も万全!
もちろん、オンラインマニュアルやライブチャットなど、
充実したサポートで初心者の方でも安心です。
無料のお試し期間が10日間あります。
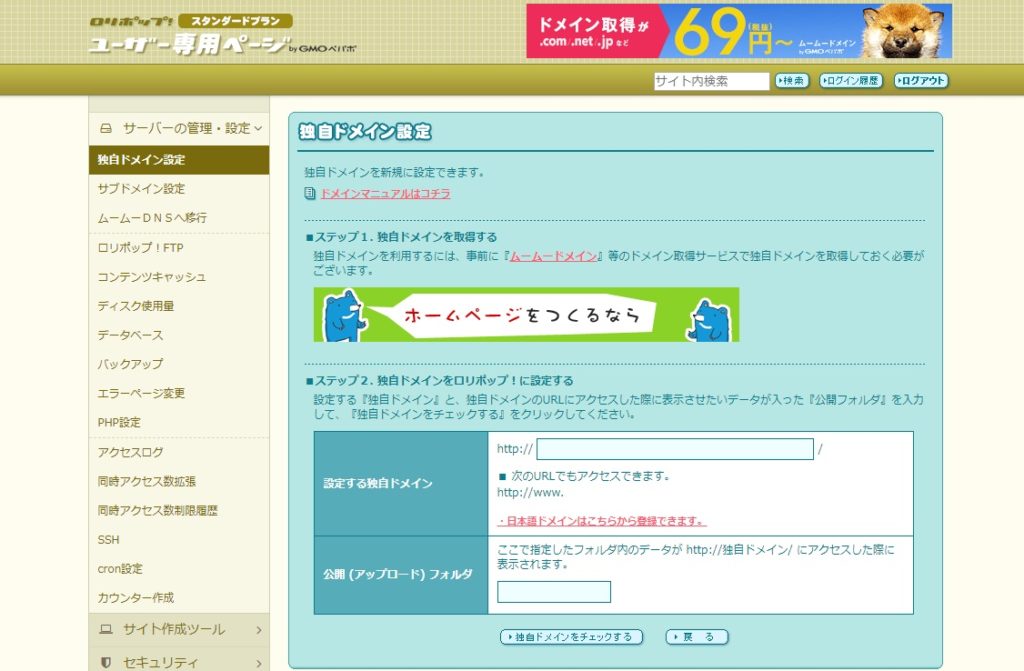
ロリポップサーバーを契約した後に、サーバーの管理設定から独自ドメイン設定にすすみ、さきほど「ムームードメイン」で取得したドメインを入力します。
公開(アップロード)フォルダは、よくわからなければドメイン名と同じにしておけいいでしょう。
このあとDNS認証を求められますが、「ムームードメイン」で「ムームーDNS」にてドメインを取得してあれば、ムームードメイン登録時のIDとパスワードを入力するだけでDNS認証は完了し、独自ドメインが簡単に追加されます。
無料独自SSLを最初に導入してしまおう
このままなにもしないとURLが「http://」から始まるアドレスですが、SSLというセキュリティが強化されたアドレスにすると「https://」に変わって、緑色の「保護された通信」という言葉がアドレスにつきます。
ネットサーフィンしてたら、たまに見たことありませんか?
今後、google様はSSL化されたサイトじゃないと危ないから検索でヒットしないようにするよ!とかいってます。
ベテランブロガーの方々は、大きくなったブログサイトをあとでSSL化しようと苦労されているようなので、僕たち初心者はあらかじめSSL化してしまいましょう。
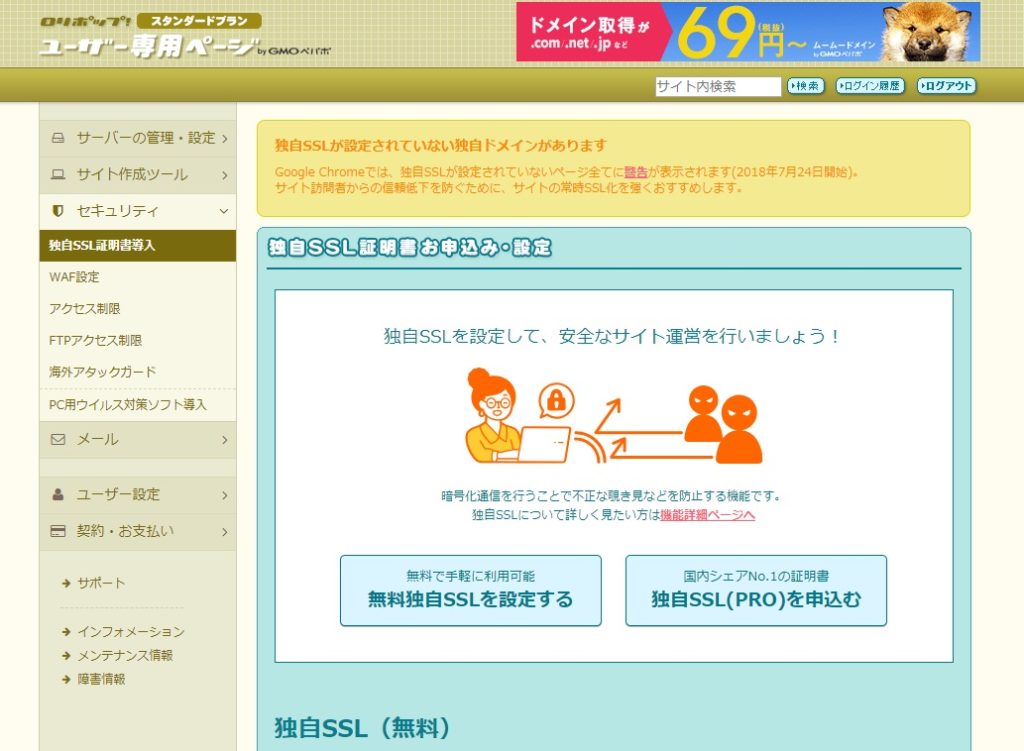
簡単にできます。
今後自分のサイトにアクセスする際のURLはすべて「https」にしましょう。
レンタルサーバーの自分のドメイン上ににワードプレスをインストールしよう
ロリポッブサーバーには、簡単にワードプレスをインストールできる簡単インストール機能がついていて便利です。
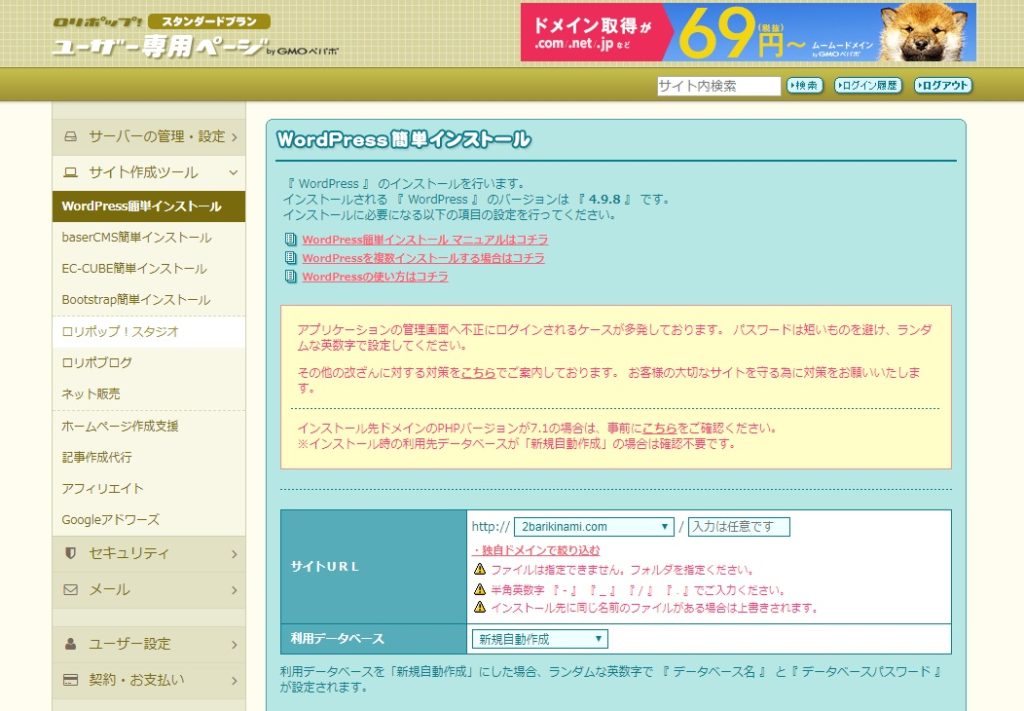
詳細なマニュアルもついていますので、そのとおり入力していけば簡単にインストールが完了します。
正常にインストールが完了すると、サイトURLと管理者ページへのURLが表示されますのでそのままクリックして入っていけます。
が、SSL化をさきほど済ませていますので
URLを[https~]に変えて入っていって、今後はすべてそのURLを使うようにしてください。
セキュリティ設定→WAF設定からWAFを無効にしておきましょう。
WAFとはファイアウォールみたいなものらしいのですが、これが有効になっていると頻繁に403エラーがでて、更新ができなくなってしまいます。
インストールが完了したら、最初にこちらのページを参考にしてみてざっくり仕組みになれたほうがいいかもしれません。
プラグイン導入
最初にワードプレスで必須のプラグインを導入してしまいましょう。
プラグインというのはガチャンとセットできる拡張機能です。
AddQuicktag
All In One SEO Pack
EWWW Image Optimizer
Customizer Export/Import
Contact Form 7
Jetpack by WordPress.com
Table of Contents Plus
何もいわずにこれだけインストールしてしまいましょう。
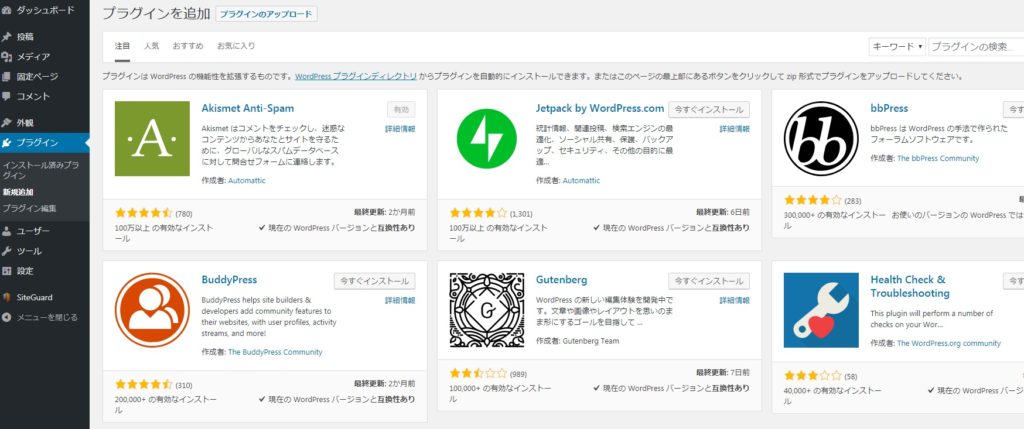
キーワードで検索して、インストールして適用すればOK。
ブログを作っていって新しい機能がほしくなったらその際に新しいプラグインを探してください。
重くなるのでやたらめったらたくさんいれないほうがいいです。
テーマ導入

最初のままのテーマでもいいんでしょうけど、あじけないとうか、できることがすくないというか。
おそらく、webデザインとかhtmlやCSSの知識がある人ならカスタマイズしていけるんでしょうが、僕たち素人(いっしょにしてスイマセン)には無理です。
なので初めから有料のテーマを使ったほうがいいです。
僕は最終的にひつじアフィリエイトさんの「JIN」というテーマにしました。
おそらく、
最初の無料のテーマだったらいまだに記事を書き始められていない自信があります!
それくらい、ショートカットできるので絶対におすすめです。
こちらのページからサンプルを見ることができます。
https://jin-theme.com/feature/
僕はこれ以外使ったことがないのでこの後の説明は「JIN」を導入する体で進んでいきます。
テーマを購入し、ダウンロードした後のテーマ導入方法についてはマニュアルがあるのでそれをみながらやれば大丈夫です。
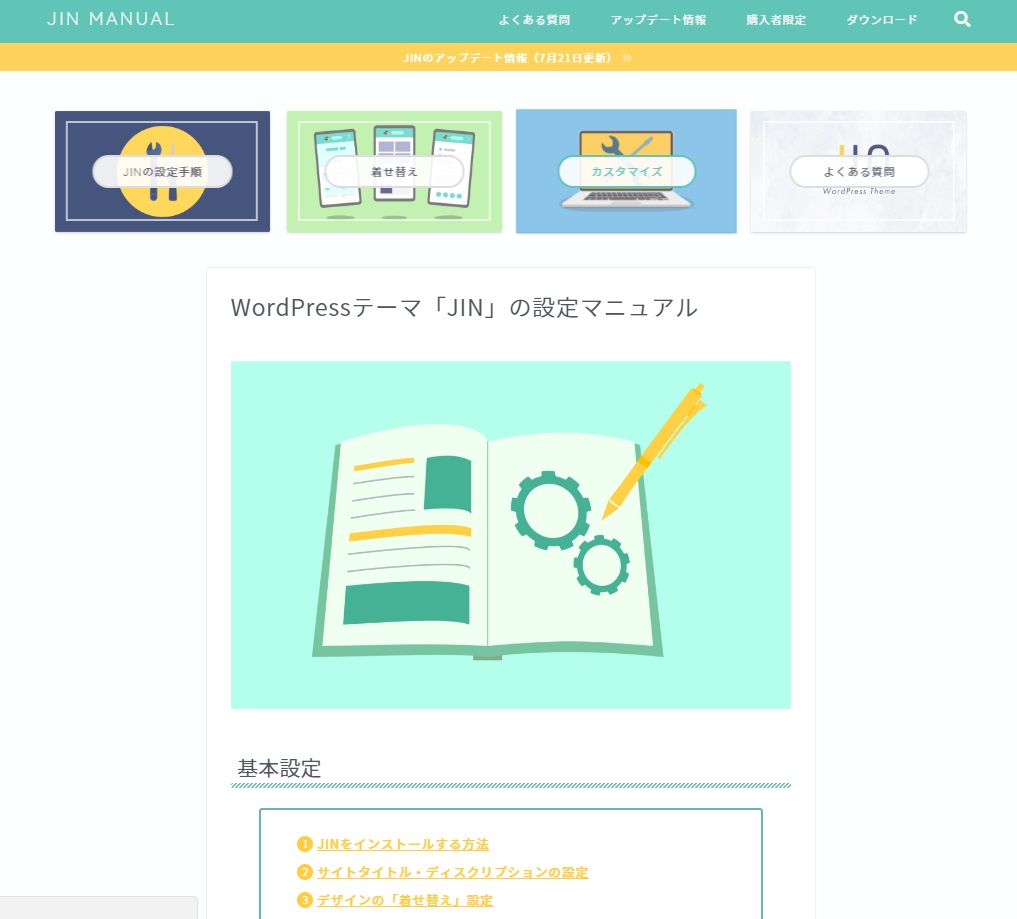
テーマの導入ができたら、次にサンプルから自分がどんなサイトデザインにしたいかを選んでください。
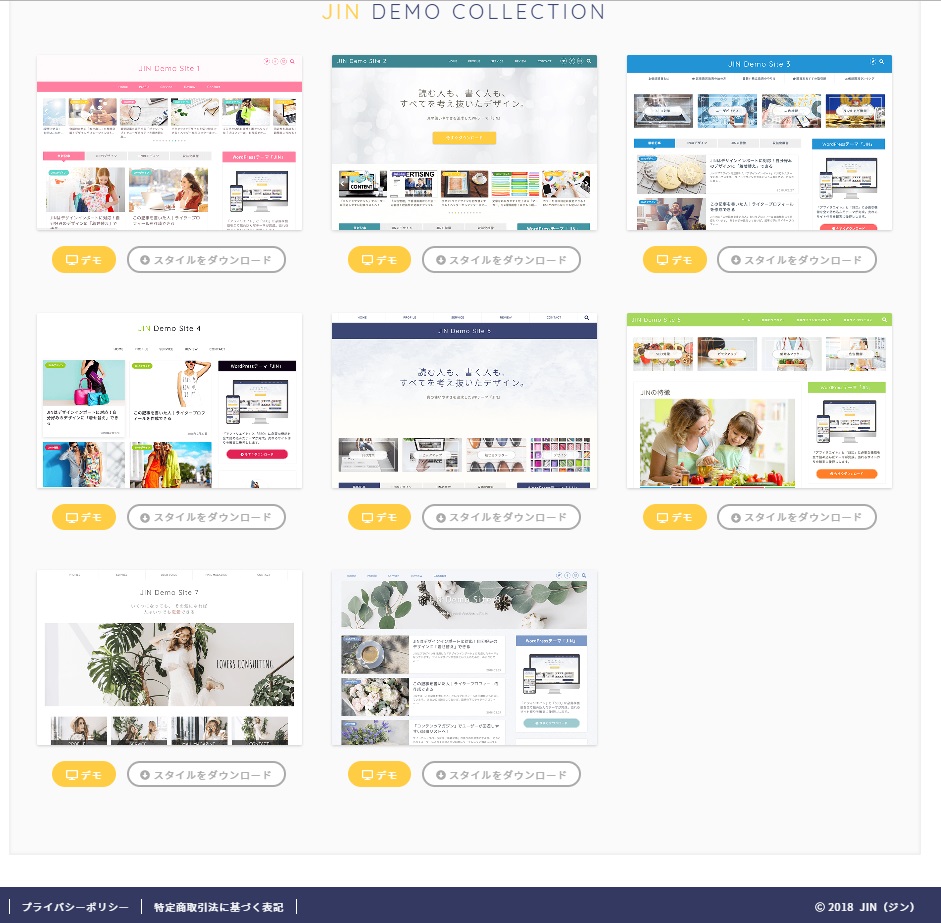
ベースになるデザインを選んだらスタイルをダウンロードして、着せ替えましょう。
僕はデモサイト3をダウンロードし着せ替えしてみました。
いきなりあんなかっこいいサイトになるのかな~、とウキウキしていると
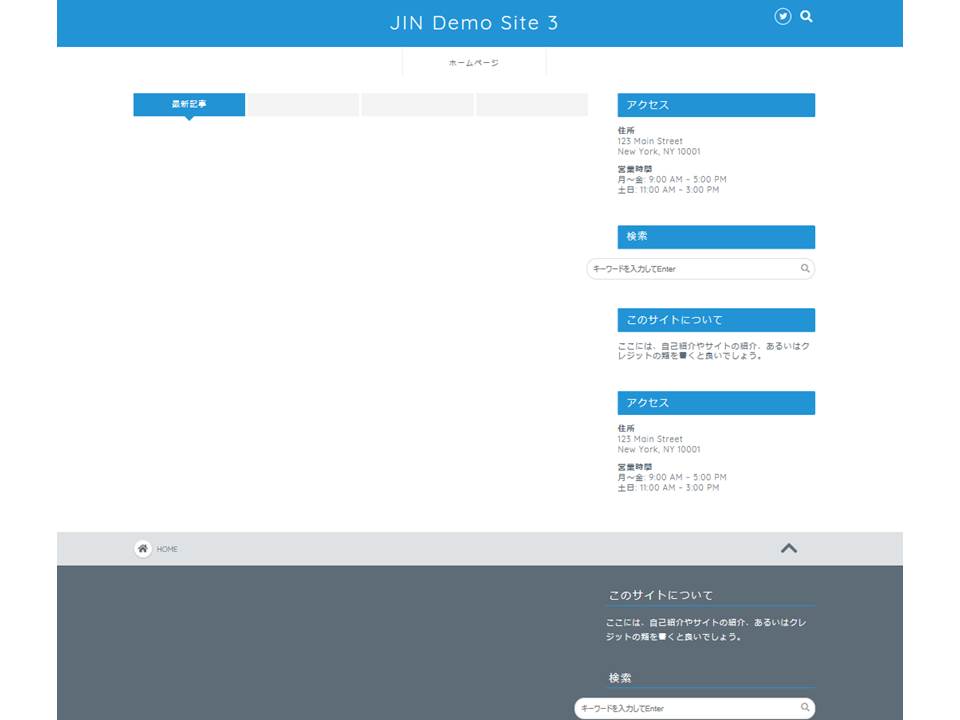
うーん、なんか似てるけどさびしいかんじ、思ってたんとちがう。
記事がないのでしょうがないですね。
ひつじアフィリエイトさんも次のようにおっしゃっております。
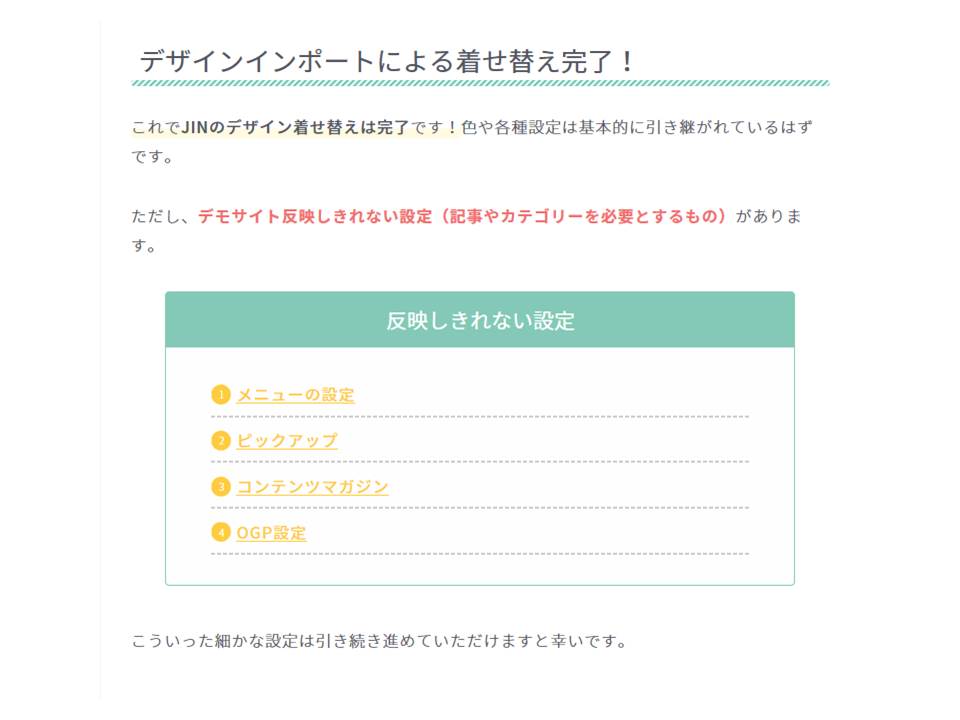
ここでサカモトフタマは、はまりました。
どうやっていいのかわからなくなったんです。
以下は僕のやり方ですが
- 外観→ウィジェットから、サイドバーとフッターに張り付いている、いらない会社の住所など消しちゃう。最新の記事やカテゴリーくらいは残してもよし。
- 投稿→カテゴリーから、自分のブログで投稿していく記事のカテゴリーをざっくり3つくらい決めちゃう(あとから変えてもいいのでとりあえず)。
- 外観→メニューから、メニューの編集に入り、グローバルナビゲーションという名前のメニューを変更してさっき設定したカテゴリーをいれちゃう。そして、メニューの位置はグローバルナビゲーションにチェックを入れる。
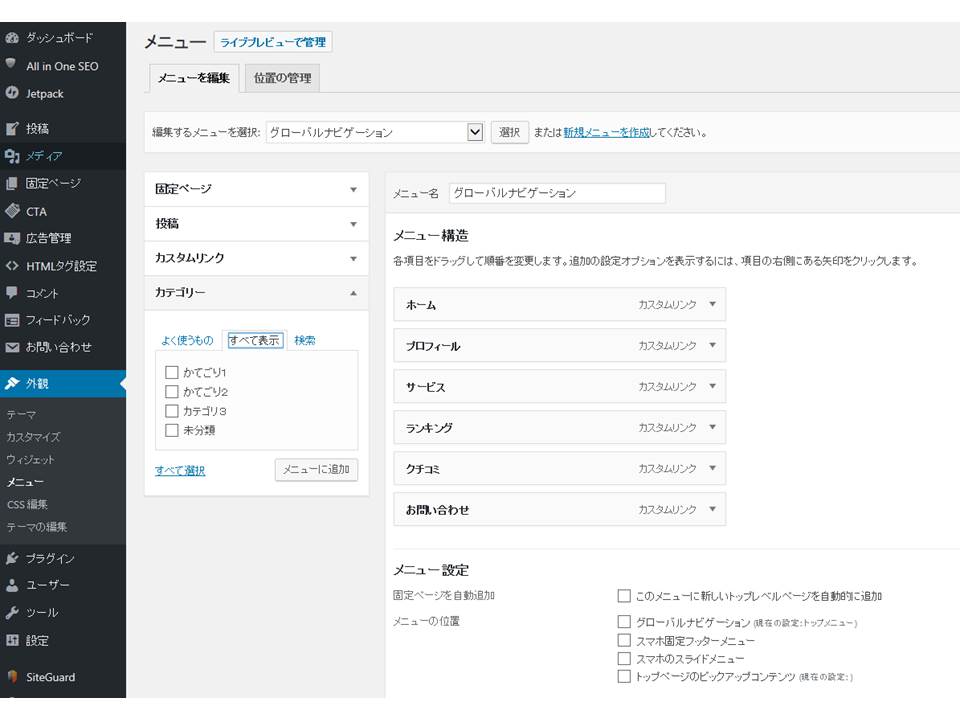
- 外観→カスタマイズ→トップページ設定から「トップページの記事一覧に表示させるカテゴリーID」に先ほど作ったカテゴリーのID(作ったページにある)を3ついれる。
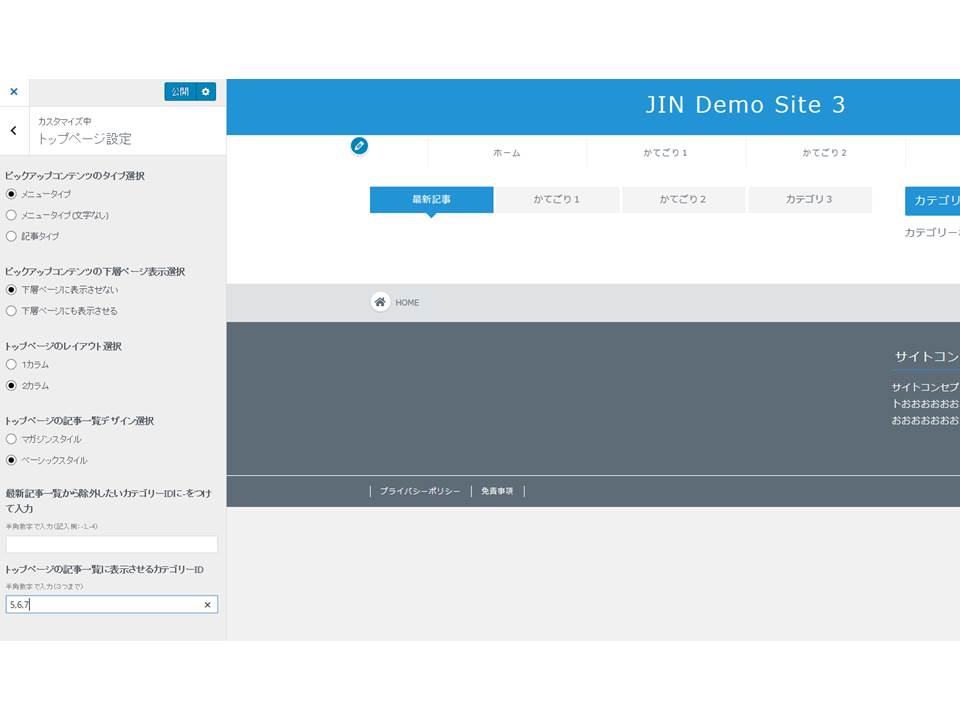
ここまでやるとこうなります。
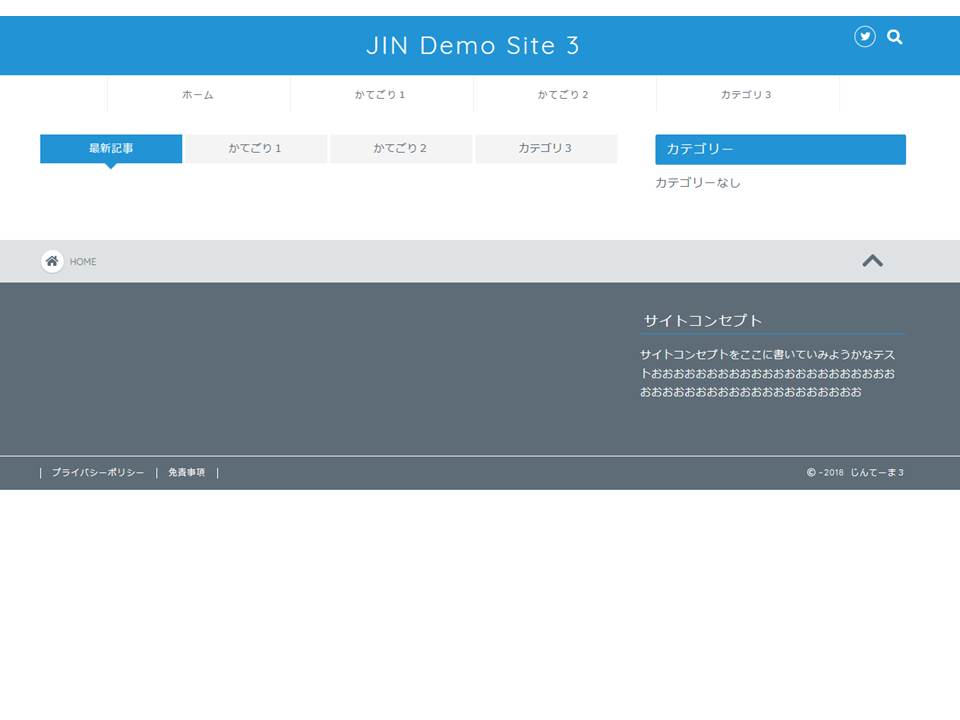
あとは記事を書きまくれば大丈夫です。
その他にもたくさん細かい設定はありますが、書きながら気分で変えちゃうくらいのノリのほうがいいと思います。
googleアナリティクスとgoogleサーチコンソールの導入
記事はもう書けるようになりましたが、サイトに訪れてくれる方の流入などの分析のためにgoogleアナリティクスとgoogleサーチコンソールを導入しましよう。
googleアナリティクスとサーチコンソールの機能や導入の仕方についてはたくさん説明があるのでググってみてください。
seo設定
ブログにとってはやはり検索流入はいのち!なのだそうです。
検索されやすくなるようなサイト、記事を作る必要があり、そのための対策をSEO対策と言っています。
非常に奥が深く、非常に難しい。
ベテランのブロガーの方々がそれぞれSEO対策について記事を書かれていますので参考にされてみてください。
僕も勉強中です。
まとめ
今回はど初心者の僕がはまったところを交えながら、ど初心者ならではの視点でブログの記事を投稿できるようになるまでをブットオシで説明してみました。
意外といろいろやることがありますよね(汗)
おそらくこの記事のとおりやってもらえればまったくの知識がない人でもブログで記事が投稿できるまでになると思います。
さぁ、これからはとにかく記事を
書くべし!
書くべし!
書くべし!
いっしょにがんばりましょう。









